Publier votre formation au catalogue de Viedya
1. Votre formation est déjà sur Didacte
Vous n'avez qu'à nous transmettre par courriel, à info@viedya.com, l'autorisation de publier votre ou vos formations au catalogue de Viedya. Si vous avez plus d'une formation, il est important de préciser le titre des formations que vous nous autorisez à inscrire au catalogue Viedya.
L'équipe de Viedya, avec le soutien des ressources de Didacte, copiera vos contenus de votre espace Didacte à l'espace de Viedya. Cette opération vous évitera de devoir ressaisir les informations.
2. Ajouter votre formation sur Didacte
2.1 Cliquer sur le bouton Créer une formation situé en haut à droite

2.2 Remplir les champs de l'onglet INFORMATIONS

- Titre Il est important d'utiliser un titre accrocheur; choisir un titre qui fait référence au besoin auquel votre formation répond et utiliser des mots clés significatifs. Par exemple : Comment sauver son couple? Parents débordés; 10 trucs pour responsabiliser votre enfant! Mieux gérer son anxiété en respirant, etc.
- Description courte est utilisée pour présenter votre formation dans une vignette. Il s'agit de présenter en une phrase ce que les participants retireront de suivre votre formation.
- Description longue Cette section est le coeur de votre pitch de vente. Elle doit présenter ce que les participants apprendront et comment chacun des nouveaux apprentissages pourront changer leur vie, leurs relations, leur santé. Nous vous recommandons d'utiliser les options de mise en page (titres, gras, italique, liste à puces) pour agrémenter la lecture.
- Langue
- Durée Indiquer le temps nécessaire heure et minute pour compléter la formation (exemple, si la formation comprend 4 vidéos de 5 minutes on indiquera 0 h 20 ). Pour évaluer le temps nécessaire à des leçons qui présentent des textes à lire, nous vous suggérons d'utiliser l'outil (https://www.combiendemots.com) qui permet d'estimer le temps de lecture moyen.
- Objectif Préciser les apprentissages que les participants bénéficieront. Quelles sont les compétences que les participants vont acquérir ? Idéalement utiliser un verbe d'action.
- Public cible Indiquer quel segment de la population peut bénéficier de votre formation. Par exemple : cette formation s'adresse aux couples qui vivent des difficultés, aux parents qui souhaitent améliorer leur communication avec leurs enfants, aux personnes vivant des problèmes d'anxiété, etc.
- Message de conclusion Ce message est optionnel. Si vous le souhaitez, une fois la formation complétée par le participant, vous pouvez afficher un message de félicitations, une réflexion, un conseil ou tout autre élément que vous jugez pertinent.
- Attestations de réussite Une attestation peut être générée automatiquement lorsque le participant complète la formation. Nous vous suggérons d'activer cette boite seulement lorsque la formation peut donner droit à une reconnaissance ou à un crédit d'impôt.
Cliquer sur le bouton enregistrer situé au bas de la page pour passer à l'étape suivante. Il est important d'avoir rempli les champs munis d'un astérisque (champs obligatoires) pour que l'enregistrement fonctionne.

ASTUCES
Vous pouvez améliorer la mise en forme de vos textes en utilisant les caractères suivants :
- # devant les titres# (plus le sous-titre descend de niveau, plus vous devez ajouter de "#").
- _ pour mettre les caractères en italiques_
- ** pour mettre les caractères en gras **
- _** pour gras et italiques _**
- suivi d'un espace avant le texte, pour une liste de points
2.3 Remplir l'onget PLAN pour créer de votre plan de cours
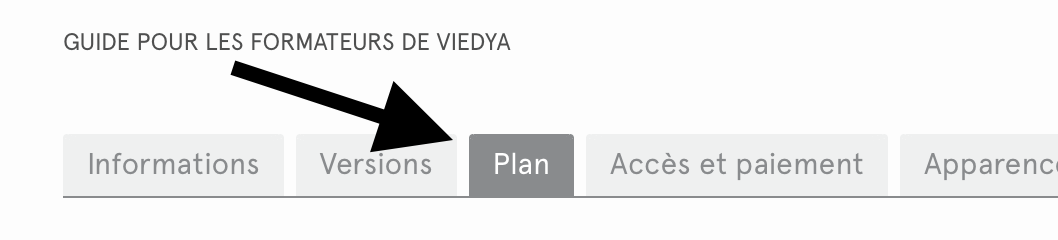
Approche d'apprentissage
- Progression linéaire: vos apprenants devront compléter chaque leçon avant d'accéder à la suivante. Une fois consultée, chaque leçon peut être revisitée à la guise du participant.
- Progression non-linéaire: vos apprenants pourront naviguer entre les leçons dans l'ordre qu'ils préfèrent.
Déblocage progressif
Cette fonction permet de contrôler le moment auquel vos utilisateurs auront accès au contenu; cela permet de former des groupes d'apprenants qui débutent à la même date ou de contrôler le rythme de progression du participant. Cette fonction doit être utilisée avec parcimonie; il sera important d'expliquer à vos participants pourquoi vous jugez essentiel de contrôler le rythme d'apprentissage. Cela pourrait représenter un irritant pour certains participants.
Modules et leçons
Cette section permet de développer votre plan de cours. Les formations en ligne doivent être divisées par leçons - de préférence d'environ 5 minutes - et chaque leçon doit cibler un ou des apprentissages précis. Idéalement, à la fin de chaque leçon le participant doit être en mesure d'identifier facilement ses acquis.
Le module représente un thème de formation. Il n'est pas nécessaire de diviser sa formation par modules; on peut simplement présenter sa formation en leçons. Si votre formation peut être découpée en thématiques, nous vous recommandons d'utiliser la fonction module. Cela vous permettra d'offrir une vue simplifiée de votre plan de cours.
Conseil
Si votre formation comprend moins de 6 leçons, nous vous recommandons de ne pas découper celle-ci en module. Toutefois, si celle-ci présente plus de 10 leçons, il serait avantageux de tenter de regrouper les leçons en quelques modules.
Votre plan de formation est clair? Vous êtes prêt à commencer. Utiliser les boutons au bas de la page pour insérer :
- un module et/ou;
- une leçon

Chaque module peut accueillir plus d'une leçon. Vous avez le choix de 6 types de leçon :
- une leçon texte c'est à dire que votre information apparaitra sous forme de pages de textes,
- une leçon vidéo que vous avez préalablement enregistrée et que vous pourrez déposer sur Didacte,
- un test pour mesurer les apprentissages - cette leçon se présente sous forme de question avec choix de réponses
- un PDF, il peut s'agir d'une publication ou d'un document formaté (graphique ou autres)
- une vidéo en direct et
- une classe virtuelle.
Vous devez saisir un titre pour chaque élément (leçon et module) afin de pouvoir enregistrer le plan et éditer le contenu des leçons. Une fois l'enregistrement complété, vous devez cliquer sur le bouton modifier qui se trouve dans la colonne de droite de chaque leçon. Vous pouvez également désactiver une leçon, la supprimer ou la déplacer à l'aide des outils à droite.
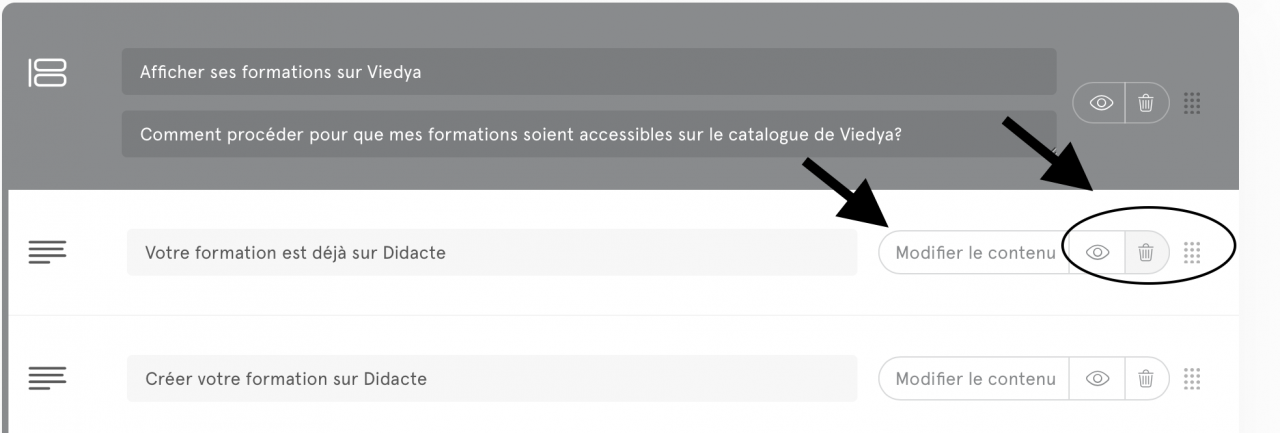
Lorsque vous êtes dans le panorama des leçons, vous pouvez enregistrer et prévisualiser votre travail à l'aide des outils à droite.
Pour revenir au plan de cours, cliquer sur le bouton en bas à gauche.

Une leçon texte, vous permet de monter une présentation avec du texte, des images et des vidéos que vos participants pourrons parcourir à leur rytme. Vous pouvez y ajouter des titres, paragraphes, images et vidéos selon les besoins.
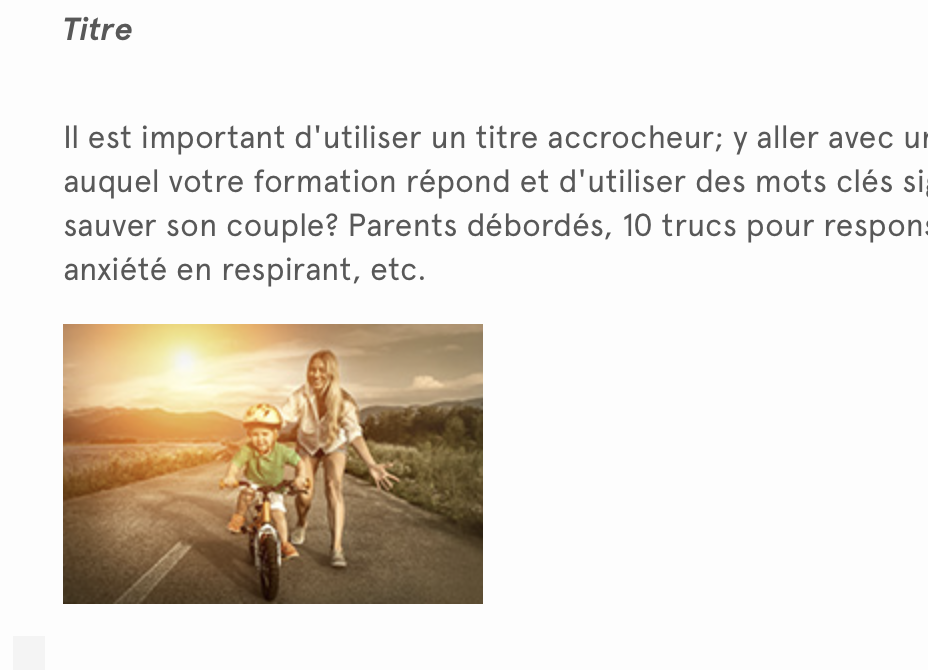
Une leçon vidéo, rend disponible vos leçons vidéo existantes. Vous n'avez qu'à téléverser le ou les fichiers à partir de votre ordinateur ou utiliser un lien d'une vidéo sauvegardée sur Youtube ou Viméo. Une leçon peut contenir plusieurs vidéos.

Une leçon Test, permet de créer des tests (questions ouvertes ou à choix multiples) pour apporter de l'interaction et/ou mesurer le niveau de maîtrise des concepts enseignés. Il est possible d'ajouter des images, des vidéos et du texte. Plusieurs options de mesure et de pondération sont offertes.
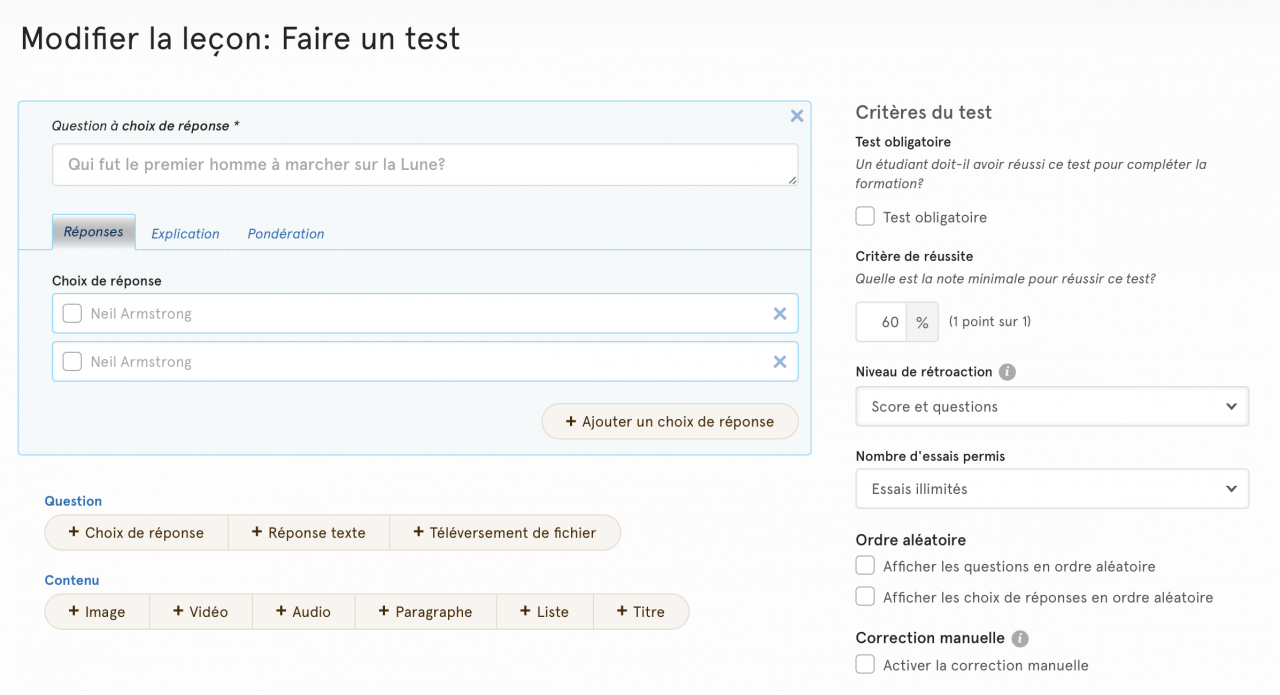
Une leçon PDF, permet de rendre disponible une publication ou un document complet. Il suffit de télécharger le document. Vous pouvez ensuite choisir de permettre aux participants de télécharger et/ou d'imprimer le document sur leur ordinateur personnel.
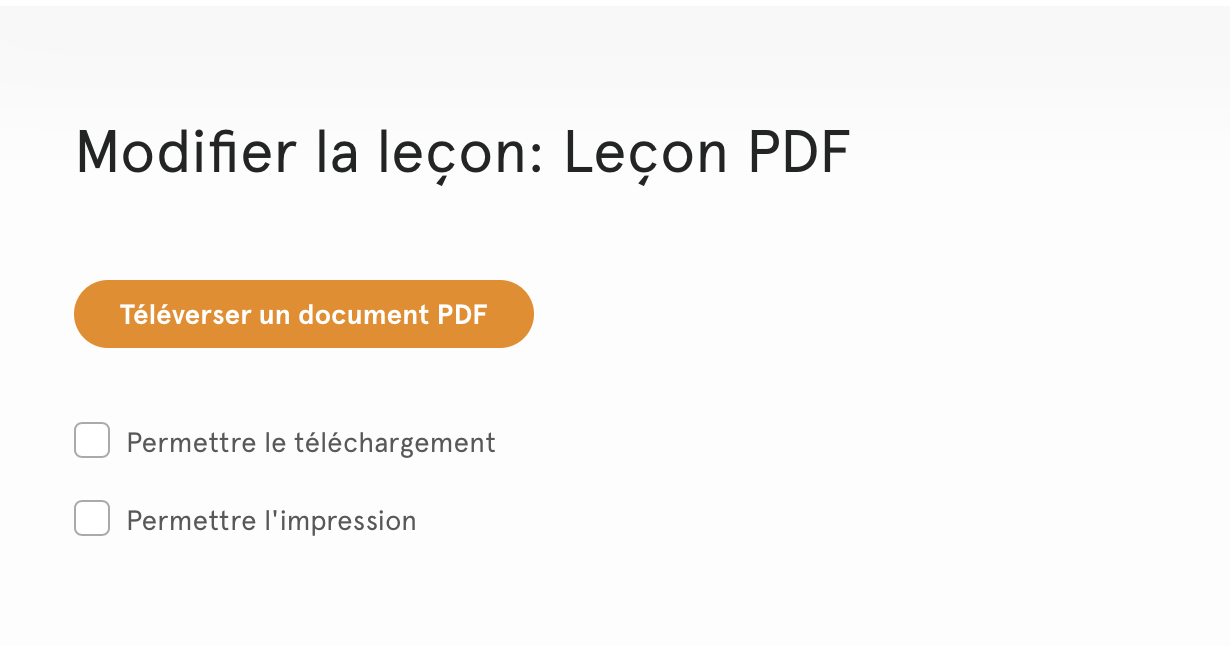
Une leçon vidéo en direct ou Classe virtuelle ce type de leçon vous permet d'interagir en direct avec vos participants. Vous devez minimalement avoir, un ordinateur muni d’une caméra et d’un micro, une connexion Internet stable, rapide et une chaîne YouTube (pour la leçon vidéo en direct). Ces approches nécessitent un minimum de connaissances techniques. Mais il s'agit d'une option appréciée et efficace pour créer un lien avec les gens et de mieux répondre à leurs besoins. Cela présente toutefois le défi de trouver le bon moment pour entrer en contact avec vos participants; ceux-ci devront être disponibles et se brancher à votre lien.
Pour en savoir davantage sur le fonctionnement de ce type de leçon vous pouvez consulter la page d'aide de Didacte (https://support.didacte.com/fr/articles/490776-diffusion-d-une-video-en-direct). Si vous êtes déjà familier avec cette approche vous n'avez qu'à copier le lien de votre vidéo Yutube ex : https://www.youtube.com/watch?v=7RBwjHsW1sk dans la fenêtre Youtube live.
Pour en savoir davantage sur le fonctionnement de la classe virtuelle et ses possibilités d'interactions (webcam, ou chat, partage d'écran en temps réel ou affichage d'une présentation), vous pouvez consulter la page d'Aide de Didacte ( https://support.didacte.com/fr/articles/3884985-classes-virtuelles ).
Ressources complémentaires
Dans chaque leçon il vous est possible de joindre des fichiers pour compléter votre offre de formation. Il suffit de cliquer sur le bouton Ajouter une pièce situé à droite de la page pour ensuite téléverser les fichiers.
Il est particulièrement avantageux et utile pour les participants d'avoir une vue d'ensemble des apprentissages.
Il peut s'agir de documents de référence, de shémas ou d'images. Ces éléments sont très appréciés des participants. Cette approche permet de résumer les acquis et d'offrir un précieux aide mémoire à vos participants.
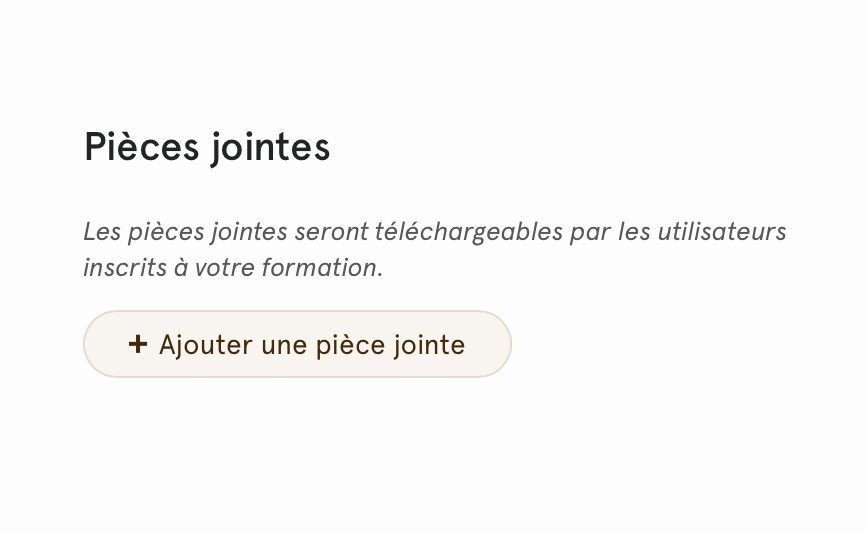
2.4 Remplir les onglets ACCÈS ET PAIEMENT, APPARENCE, CATÉGORISATION, COLLABORATEURS
Accès et paiement
Vous devez activer l'option formation publique pour que votre formation soit accessible au catalogue de Viedya.
Apparence
Cette section vous permet de choisir l'image de votre entête et votre fiche de formation. Vous pouvez utiliser vos propres images ou des images de la banque d'images mise à votre disposition par Didacte.
Catégorisation
Cette section vous permet d'associer votre formation à une ou des catégories. Les catégories ont un impact majeur sur l'expérience client puisqu'elles viennent en aide lors de la recherche de contenu sur la plateforme.
Collaborateurs
Vous pouvez désigner un utilisateur de Didacte comme collaborateur et lui donner accès à certaines informations en lecture seulement. Un collaborateur pourra prévisualiser le contenu de la formation, consulter la liste des utilisateurs inscrits ainsi que voir les quiz soumis et leurs résultats.
